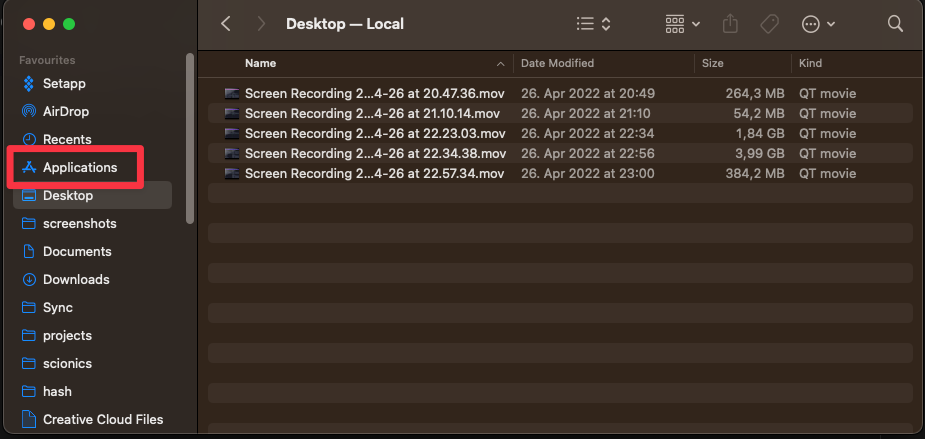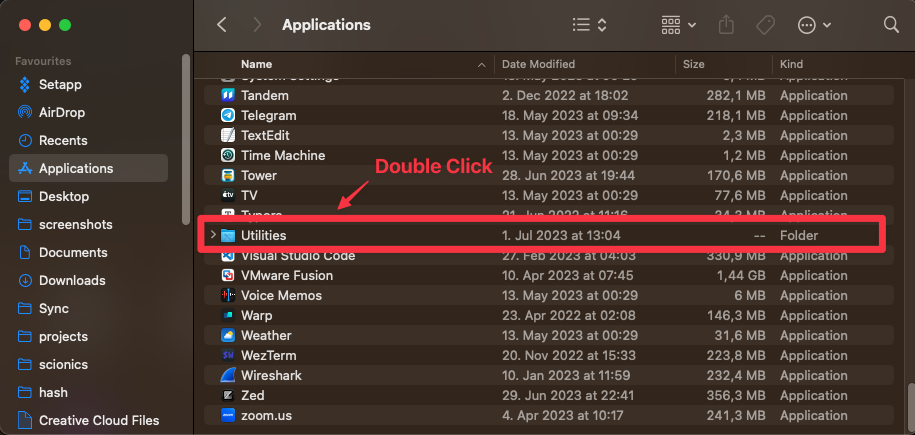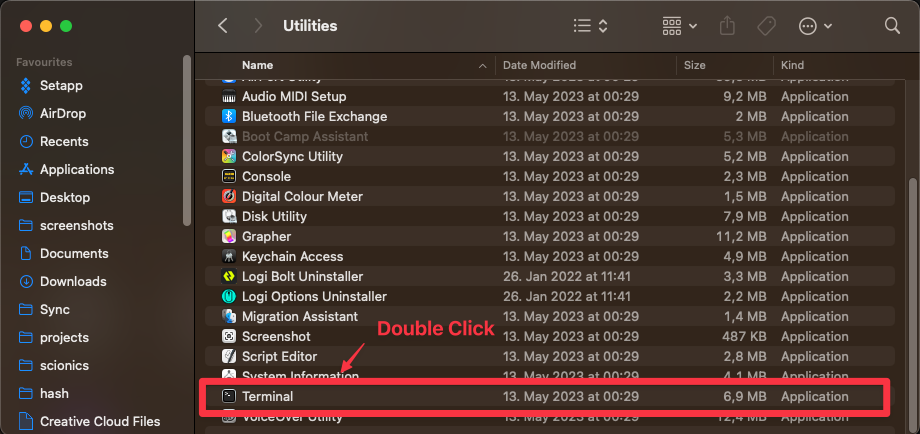Bash Cheat Sheet
Opening the Terminal
You can open the terminal by either opening the application Terminal or by searching for Terminal in Spotlight.
Spotlight can be opened by pressing ⌘ + Space.
Opening the Terminal via Finder
You can also open the terminal by opening the Finder application and navigating
to Applications > Utilities > Terminal.
Navigating the Terminal
Changing Directories
You can change directories by using the cd command. (cd stands for change directory)
cd <path>
The <path> can be either an absolute path or a relative path.
Clarification
What is the difference between an absolute path and a relative path?
The absolute path is the full path to a directory, for example /Users/username/Documents, it is the path from the root,
for example in macOS your user directory is located at /Users/username.
A relative path is a path relative to your current directory, for example if you are in the directory /Users/username
and you want to go to the directory /Users/username/Documents you can use the relative path Documents.
You can also use relative paths to go up in the directory tree, for example if you are in the directory /Users/username/Documents
and you want to go to the directory /Users/username you can use the relative path ...
To navigate to your home directory you can use the relative path ~.
You can also use the relative path . to refer to the current directory.
You can freely combine those path modifiers, for example if you are in the directory /Users/username/Documents and
you want to go to the directory /Users/username/Downloads you can use the relative path ../Downloads.
Or if you want to navigate to /Users/bob/Documents, and your username is alice, you can use ~/../bob/Documents.
This roughly translates to:
- Go to my home directory (
~), which is/Users/alice. - Go up one directory (
..), which is/Users. - Go to the directory
bob/Documents, which is/Users/bob/Documents.
Listing Files
You can list the files in your current directory by using the ls command. (ls stands for list)
ls
You can also list the files in a different directory by specifying the directory as an argument.
ls <path>
ls has several options that can be used to change its behavior, these include:
-a- Show all files, including hidden files. (astands for all)-l- Show the long format of the files. (lstands for long)-h- Show the file sizes in human readable format. (hstands for human readable)
You can combine these options, for example to show all files in the long format you can use ls -al.
Note: I recommend using
ls -lahas your defaultlscommand.
Creating Directories
You can create directories by using the mkdir command. (mkdir stands for make directory)
mkdir <path>
This will error out if the directory already exists, or you don't have the permissions to create the directory.
To create a nested directory structure you can use the -p option. (p stands for parents)
mkdir -p <path>
This will create all the directories in the path that don't already exist.
Removing Directories
You can remove directories by using the rmdir command. (rmdir stands for remove directory)
rmdir <path>
This will only remove the directory if it is empty.
Note: This command is seldom used, as it is often more convenient to use
rm -rf.
Copying Files
You can copy files by using the cp command. (cp stands for copy)
cp <source> <destination>
You can also copy directories by using the -r option. (r stands for recursive)
cp -r <source> <destination>
Moving Files and Directories
You can move files and directories by using the mv command. (mv stands for move)
mv <source> <destination>
To rename a file or directory, you also use the mv command.
mv <original-name> <new-name>
This will error out if the destination already exists, or you don't have the permissions to move the file or directory.
Removing Files and Directories
You can remove files and directories by using the rm command. (rm stands for remove)
rm <path>
You can also remove directories by using the -r option. (r stands for recursive)
rm -r <path>
This will ask for confirmation if you are trying to remove a directory, to skip the confirmation you can use the -f
option. (f stands for force)
rm -rf <path>
Note: This command is very dangerous, as it will remove the directory and all its contents without asking for confirmation. Double check that you are removing the correct directory before running this command.
This will error out if the file or directory doesn't exist, or you don't have the permissions to remove the file or directory.
Creating Files
You can create files by using the touch command.
touch <path>
This will create an empty file at the specified path.
Opening Files
You can open files by using the open command.
open <path>
This will open the file with the default application for that file type.
Printing Files
You can print files by using the cat command. (cat stands for catenate)
cat <path>
This will print the contents of the file to the terminal.
Trivia
Showing the contents of a file is called catenating the file, because the cat command can be used to concatenate multiple files together.
For example if you have two files file1.txt and file2.txt you can concatenate them together by using cat file1.txt file2.txt.
Searching Files
You can search files by using the grep command. (grep stands for global regular expression print)
grep <pattern> <path>
This will print all the lines in the file that match the specified pattern.
Finding Files
You can find files by using the find command.
find <path> -name <pattern>
This will print all the files in the specified path that match the specified pattern.
Editing Files
You can edit files by using the nano command.
nano <path>
This will open the file in the nano text editor. There are a multitude of other text editors available, but nano is the easiest to use.
To open a file in VSCode you can use the code command.
code <path>
Current Working Directory
You can print the current working directory by using the pwd command. (pwd stands for print working d
irectory)
pwd
Interacting with Python
Python has two modes of operation, interactive mode and script mode.
Interactive Mode
You can start Python in interactive mode by running the python command.
python
This will start the Python REPL (Read-Eval-Print-Loop), which is a program that reads Python code, evaluates it, prints the result, and then loops back to read the next line of code.
This mode is useful for testing out small snippets of code, but is not suitable for writing large programs. Nothing you do in interactive mode will be saved, so you will have to retype everything the next time you start Python.
To exit the Python REPL you can use the exit() function (or press Ctrl+D)
exit()
Script Mode
You can run Python scripts by using the python command.
python <path>
This will run the Python script at the specified path.